

- Microsoft word 365 how to#
- Microsoft word 365 install#
- Microsoft word 365 upgrade#
- Microsoft word 365 software#
- Microsoft word 365 password#
Word searches for AutoRecover files every time it starts. Restarting Word to open AutoRecover files We recommend that you leave the AutoRecover feature set to On. The default AutoRecover save interval is 10 minutes. If Word opens a document from your local disk or network shared folder, Word uses AutoRecover to save changes to an AutoRecover file. We recommend that you leave the AutoSave feature set to On. If Word opens a document from SharePoint or OneDrive, the program uses AutoSave to save changes to the “cloud” document. Word takes different actions to protect your changes in Word documents: To find missing content or a newer version: Restoring documents saved to SharePoint and OneDriveįor documents that you saved or synced to SharePoint, see Restore items in the recycle bin that were deleted from SharePoint or Teams.įor documents that you saved or synced to OneDrive, see Restore deleted files or folders in OneDrive. For more information about this tool, see Recover lost files on Windows 10. You can use it to recover files that have been permanently deleted. Windows File Recovery is available from the Microsoft Store. If you are using Windows 10, version 2004 or later, you can try the Windows File Recovery tool. If you don't find the desired file, go to the next method. If you find the desired Word file, right-click the file name, and then select Restore to recover the file.If you don't know the file name, look for file types such as. Search through the list of documents to see whether the deleted Word document is still there.Double-click the Recycle Bin on the Desktop.If you deleted a Word document without emptying the Recycle Bin, you might be able to restore the document. If you don’t find a backup file for the document, go to the next method. If you find any files that have the name "Backup of" followed by the name of the missing file, double-click the file name to open it. wbk in the Search box, and then press Enter. To find the backup copy of the file, select Start, enter. Note: In these paths, replace with your username. C:\Users\AppData\Local\Microsoft\Office\UnsavedFiles.C:\Users\AppData\Roaming\Microsoft\Word.If you have a Microsoft 365 subscription, check these two folder locations for a backup file: To check whether this option is on, select File > Options > Advanced, scroll down to the Save section, and then select Always create backup copy. If you have the "backup copy" option selected in Word, there might be a backup copy of the file. Word backup file names have a ".wbk" extension. If the search results don't contain the file, go to the next method. If the Documents list (or Files list in Windows 8.1) contains the document, double-click the document to open it in Word.Select Start, type the document name (in Windows 8.1, type the name in the Search box), and then press Enter.Try searching for the document in Windows: To find a lost document: Search for Word documents
Microsoft word 365 how to#
If you can’t open the document, or the content in the document is damaged, see How to troubleshoot damaged documents in Word.
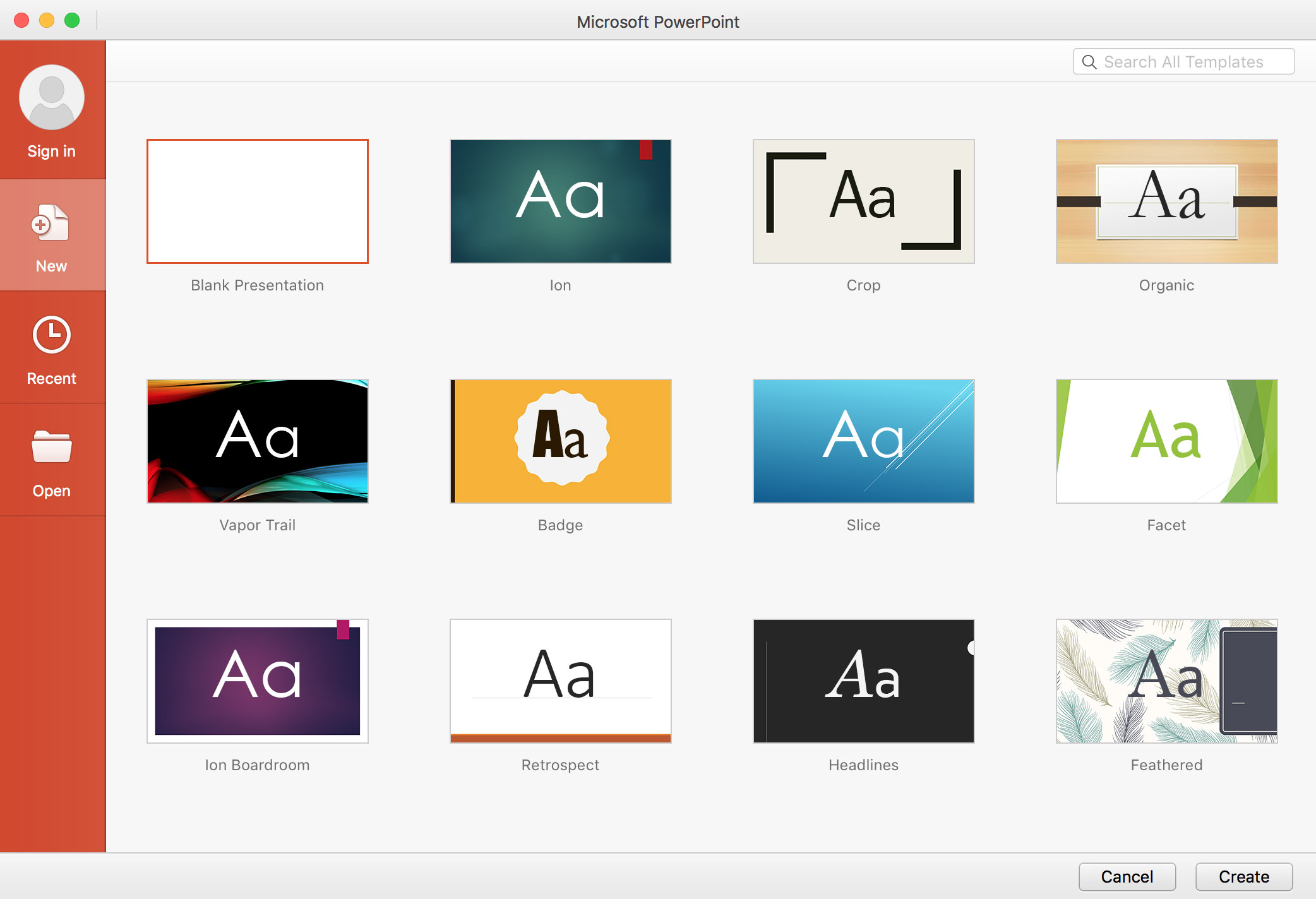
Microsoft word 365 upgrade#
Microsoft word 365 password#
Sign in using your password on the login screenĢ.

Username: Your ASU email address (i.e., Password: Password you use to log into your My ASU accountĭ. Go to and enter the following information:Ī. To get your Microsoft Office 365, follow these simple steps:ġ. Use the same programs as your instructors to ensure file compatibility.
Microsoft word 365 software#
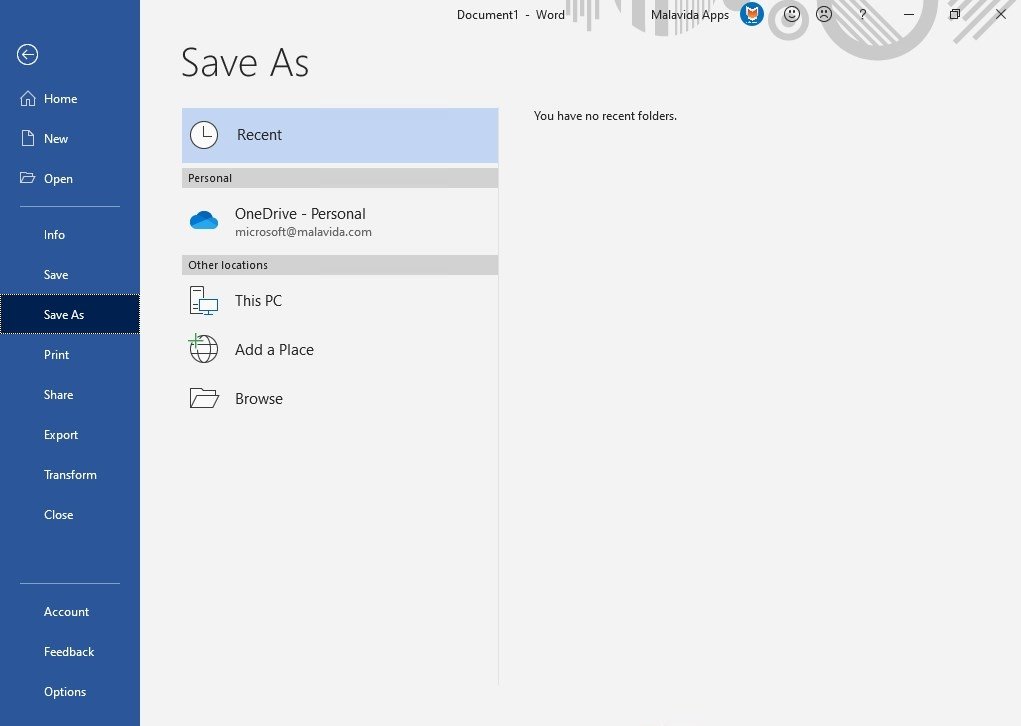
Microsoft word 365 install#


 0 kommentar(er)
0 kommentar(er)
